Witam Was moi Kochani!
Obiecałam Wam jakiś czas temu kolejny post dotyczący obsługi Gimpa, w którym wyjaśnię, jakimi sposobami można wygładzić skórę na zdjęciach.
W związku z tym przeprowadzę Was dzisiaj przez krótki kurs, w którym omówię etapy edycji zdjęć portretowych. Jeśli jesteście ciekawi, na czym to polega, zapraszam Was do zapoznania się z niniejszym poradnikiem :)
Po otworzeniu naszego pliku za pomocą polecenia: "Plik-Otwórz" tworzymy kopię naszego zdjęcia, korzystając z polecenia "Duplikuj warstwę" (po prawej stronie ekranu)
Z górnego paska narzędzi wybieramy opcję: "Kolory-Poziomy" i korygujemy do momentu, aż jasność zdjęcia będzie nas zadowalać.
Do retuszu większych niedoskonałości i przebarwień używa się narzędzia "Łatka" lub "Klonowanie". osoby zainteresowane tym narzędziem odsyłam do poprzedniego poradnika, w którym tłumaczę jak ich używać (Kliknij Tutaj)
Ponownie duplikujemy naszą warstwę, by utworzyć rozmytą skórę. By uzyskać rozmycie, należy z paska narzędzi wybrać opcję: "Filtr-Rozmycie-Rozmycie Gaussa". Po ukazaniu się okna dialogowego ustawiamy promień rozmycia na ok. 100 px i zatwierdzamy.
Zmniejszamy krycie naszej warstwy z rozmyciem na ok. 50%, by zachować fakturę skóry.
Klikamy prawym klawiszem myszy na rozmytą warstwę i wybieramy: "Dodaj maskę warstwy".
Po ukazaniu się opcji maski, wybieramy: "Kanał alfa warstwy".
Tym sposobem mamy już utworzoną maskę naszej warstwy, którą widać jako dodatkowe okno przy panelu warstwy z rozmytą skórą (1).
Jako, że po dodaniu maski na warstwie rozmycie zniknęło, trzeba określić, które partie twarzy mają być rozmyte, a które ostre. Posłuży nam do tego narzędzie pędzla (2).
Jak go używać:
a) Jeśli mamy ustawiony kolor biały jako pierwszoplanowy, pędzel będzie dodawał rozmycie
b) Z kolei kolor czarny służy do tego, by w przypadku dodania rozmycia w niechcianym miejscu, cofnąć je i ponownie uczynić pożądany obszar ostrym.
W związku z tym używając białego pędzla dodajemy rozmycie na policzkach, nosie itp. W przypadku najechania rozmyciem zbyt blisko np. okolicy ust lub oczu, należy użyć czarnego pędzla, by wyostrzyć te okolice.
Należy pamiętać, by pozostawić ostre wszelkie "krawędzie" twarzy takie jak np: koniec nosa, linia żuchwy, zakończenie policzków itp. W przeciwnym razie twarz będzie rozmyta zbyt mocno i nie będzie to wyglądać naturalnie.
Rozmiar i krycie pędzla można oczywiście modyfikować według własnych potrzeb (4).
Przechodzimy do eksponowania tęczówki:
1. Duplikujemy warstwę.
2. Zaznaczamy naszą nowo stworzoną warstwę.
3. Z przybornika po lewej stronie wybieramy narzędzie: "Zaznaczenie eliptyczne", po czym zaznaczamy tęczówki oczu.
4. Następnie z paska narzędzi "Zaznaczenie" wybieramy "Odwróć".
Klikamy na warstwę prawym przyciskiem myszy i wybieramy opcję: "Dodaj kanał alfa", po czym klikamy klawisz "delete", by usunąć zbędne elementy z warstwy.
W ten oto sposób na nowej warstwie znajdują się tylko i wyłącznie tęczówki oczu.
Teraz na warstwie z tęczówkami korygujemy poziomy: "Kolory-poziomy".
Po uzyskaniu satysfakcjonującego efektu wymazujemy ostre krawędzie tęczówek za pomocą narzędzia: "Gumka".
Musimy teraz spłaszczyć nasz obraz, czyli połączyć wszystkie warstwy ze sobą. Klikamy w tym celu prawym klawiszem na dowolną warstwę i wybieramy z menu ostatnią opcję: "Spłaszcz obraz".
Jeśli nasycenie zdjęcia jest zbyt słabe lub zbyt mocne, możemy je poprawić za pomocą opcji: "Kolory-Barwa i nasycenie". Manewrując odpowiednim suwakiem korygujemy dany parametr.
Pozostaje tylko zapisać nasze zdjęcie. Wybieramy: "Plik-Wyeksportuj jako", określamy lokalizację, typ pliku oraz nazwę. I gotowe! :)
I co myślicie o tym poradniku? Czy przydał się Wam tak, jak tego oczekiwaliście?
Dajcie znać w komentarzach i powiedzcie, czego chcielibyście się dowiedzieć więcej.
Buziaczki :*
Welma





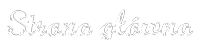
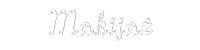
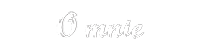
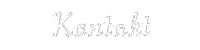














Bardzo fajnie wytłumaczone :) Tak dawno nie korzystałam z Gimpa, że nawet nie pamiętam jak się go obsługuje :D Na pewno bardzo pomocny poradnik :)
OdpowiedzUsuńCieszę się, że się przydał :)
Usuń◕‿◕ Typowo rzeczy techniczne ale warto te umiejętności posiąść, fotki w końcu strzelamy wszyscy
OdpowiedzUsuńbez znajomości techniki w praktyce kiepsko się wypada :)
Usuńo jej ile warstw nigdy nie wiedzialam po co to ;D muszę dać jeszcze raz Gimpowi szanse, bo tej pory jestem fanem photoScape'a:)
OdpowiedzUsuńNo to teraz już wiesz :)
Usuńja raczej korzystam z prostego photoscape lub photoshopa :)
OdpowiedzUsuńRównież korzystam z Photoshopa, tak się jakoś przyzwyczaiłam przez studia i szkołę :). A poradnik zrobiłam w Gimpie z tego względu, że to legalne i darmowe oprogramowanie, które każdy może posiadać z czystym sumieniem :)
UsuńWow, że tak powiem dla mnie to jest czarna magia :P
OdpowiedzUsuńhttp://loveecosmetics.blogspot.com/
Nie ma się czego bać. Każdy jest w stanie to z czasem ogarnąć :)
UsuńTeż korzystam z Gimpa :)
OdpowiedzUsuńNiezwykle przydatna notka, dzięki :*
OdpowiedzUsuńBardzo fajnie wytłumaczone. :)
OdpowiedzUsuńhttp://pasje-marzenia-plany-zycie.blogspot.com/